Flight plans
Adding and editing flight plans is only for users with a paid subscription and a valid role (Operational manager, Pilot in Command). User without a subscription can use functionality as written on the Show flight plan section.
Create flight plan
On the flightplans page click on add.
Give the flightplan a name and fill the start and end date.
Optionally choose a customer and project
In the quickscan you gather all information about the flightbplan. The quickscan:
- determines if you can execute this flight
- can serve as input for a quotation to your client.
TIP
You need to create a drone before you can create a flight plan
Edit Quickscan
In the quickscan you gather all information about the flight plan. The quickscan can serve as input for your quotation to your client.
In the quikscan you determine the location of the flight and the risks you encounter in that area.
Use the map tool to draw the location for the flight. For the operational volume and risk buffer you can choose between the active operational area calculations.
Next determine the risks in the area and choose these under risks. For every risk you can type your finding. All risks determined here need to be mitigated in the risk analysis.
Flight plan statuses
The following flight plan statuses have been defined.
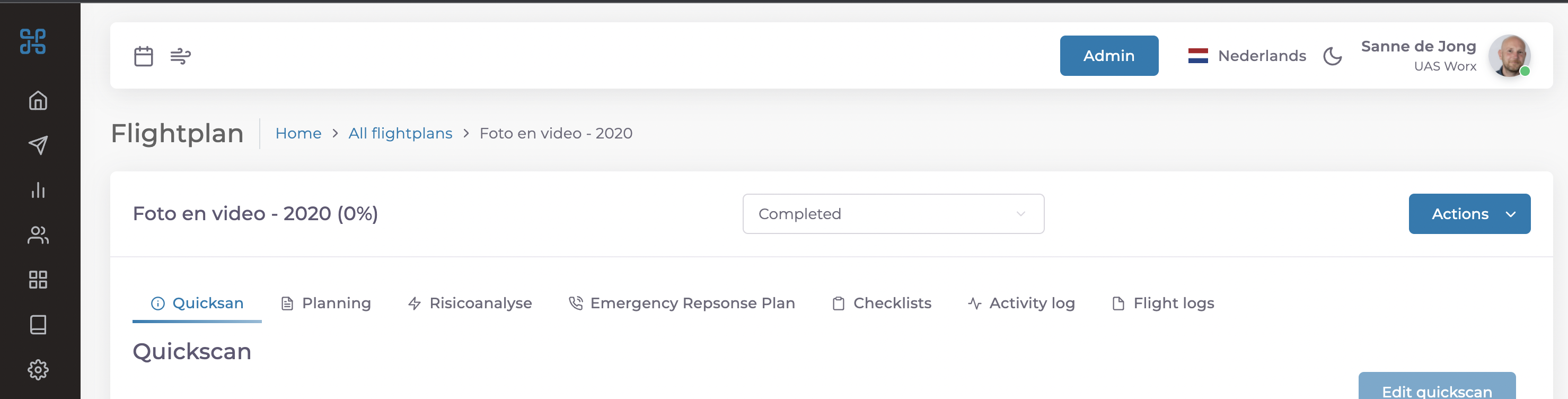
Open Flightplan is added but nothing has been filled in.
Pending customer approval You have sent the quotation to your customer and are awaiting approval
Customer approval The customer approved the quotation and the flightplan needs to be filled in.
Pending airspace manager approval (if applicable) In case you need approval for flying a controlled/restricted airspace and are awaiting approval.
TIP
If you use the request authorisation for Dutch military airspace, this status is set automatically
Airspace manager approval (if applicable) The manager controlling this airspace has approved your flight.
Pending NOTAM approval (if applicable) In case you need approval for flying a controlled/restricted airspace and are awaiting approval.
TIP
If you use the request NOTAM action, this status is set automatically
NOTAM approval (if applicable) The manager controlling this airspace has approved your flight.
Planning This status means you are further completing your flightplan like completing the risk-assesment, emergency response plan and adding the correct checklists.
Ready to fly Flightplan preparation is complete. All parts are complete and if needed all permissions are granted.
TIP
In your operational manual and within your company use this status as point from when a pilot can execute this flight plan.
- Completed The flight is done and all logs files are linked to the flight plan. When a flight plan has status completed you can not edit it anymore. If you need to edit is, just set it to another status.
Flight plans with status completed also don't show up in the flight log bulk update selections.
- Cancelled
Edit planning
In the planning you set the crew and used equipment.
Also make a solid plan (steps) of everything you need to do for this flight. For example:
placing sign contacting liasons in the environment etc...
The planning is basicly all steps you need to do on the location.
Edit risk assessment
In the quickscan you did a basic risk assessment. On the risk assessment page you can fine-tune the risk assessment. Add more risk when needed, remove a risk if it is not needed. All risks have mitigations as defined in the configuration. You can add additional mitigations in a text field. This way you can make you operation more save.
Edit Emergency Response Plan
The ERP contains all relevant contact information of people and organisations you might need to contact in case of an emergency.
- You can add additional contacts.
- You can select an hospital with an emergency room or just
- You can select the type of ERP you want (either DroneDeck default or you own)
Edit checklists
On this page select the checklists you want to use on your flight plan.
Show flight plan
This page shows the complete flight plan. With the links on the left side you can switch between the different parts of the flight plan. The mandatory parts will become green when you have finished them. These are:
- Quickscan
- Planning
- Risk assessment
- Emergency Response Plan
- Checklists
All the other parts are optional. These will turn blue if there are active (filled with data).
On the show flight plan page you can:
- Update the weather forecast
- Change the flight plan status
- Use the checklists
- Add a debriefing
SORA
Currently an experimental page
Insurances
This page show valid insurances for the day of the flight plan.
Activity log
This page show some of the automatically generated activity logs for this flight plan.
Documents
You can optionally upload a file or image.
Flight logs
This page shows all flight logs linked to this flight plan. On the flight logs page you can link flight logs a flight plan.
Make a flight plan template
You can make a template from a flight plan. To do this select 'Make this flight plan a template' from the action menu. If a flight plan is template you undo this by selection 'Not make this flight plan a template' from the action menu.
Making a PDF
You can make a PDF from a flight plan for sending to other people or to print it. Select 'Create PDF' from the action menu. Then you can select which parts you want to be in the PDF.
You can also create an extensive risk assessment. This risk assessment has more information than the regular risk assessment in the flight plan PDF.
Geo zone actions
Geo zone action are related to selected geo zones. An example is sending a request for Dutch military CTR. Per geo zone you will only valid actions.
Country actions
Based on the country selected on the flight plan there can be action valid for that country. An example is sending a notification flying outside UDP in the Netherlands.
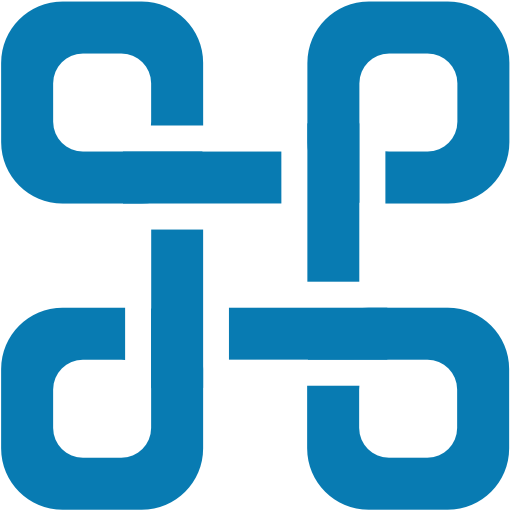 DroneDeck
DroneDeck