Flight logs
Linking flight logs to a flight plan
From the flight log page select one or more flight logs that are not yet linked to a flight plan. Next click on the green button and select the desired flight plan. Now these flight logs are linked to that flight plan. All the users en equipment is copied from the flight plan to that flight logs.
TIP
You can only select flight plans that do not have the status 'Completed'. You can set the status of your flight plan if you can't see it.
Import DJI flight logs
The DJI flight log importer can import flight logs created by:
Flight logs created by DJI apps; DroneDeploy flight logs; Drone Harmony CSV flight logs; Litchi CSV flight logs; Map Pilot CSV flight logs; Dronelink flight logs. All flight logs have the following name convention: DJIFlightRecord_2023-03-26_[10-35-40].txt
TIP
If you use a mobile phone or ipad as controller you can login into DroneDeck with a browser and upload them directly from your device.
You can also connect your smart controller, crystal sky, etc to an computer. You will find the flight logs on different locations depending on the app used. DJI GO 3
Location
DJI\dji.pilot\FlightRecord
DJI GO 4
Location
DJI\dji.go.v4\FlightRecord
DJI Fly
Location
DJI\dji.go.v5\FlightRecord (for older versions of DJI Fly)
Location
DJI\dji.go.v5\files\FlightRecord (for iOS devices)
Location
or Android\data\dji.go.v5\files\FlightRecord (for Android devices)
For the Phantom 4 Adv/Pro +, Phantom 4 RTK, or DJI Smart Controller
Location
“DJI\dji.pilot.pad\FlightRecord”
For DJI FPV and Avata check out the following youtube link
https://www.youtube.com/watch?v=uRWjV5JvFpY
Import Airdata reports
From Airdata you can export flight logs and import in DroneDeck.
In Airdata go to Reports.
- Select Standard Flight Report.
- Select the period.
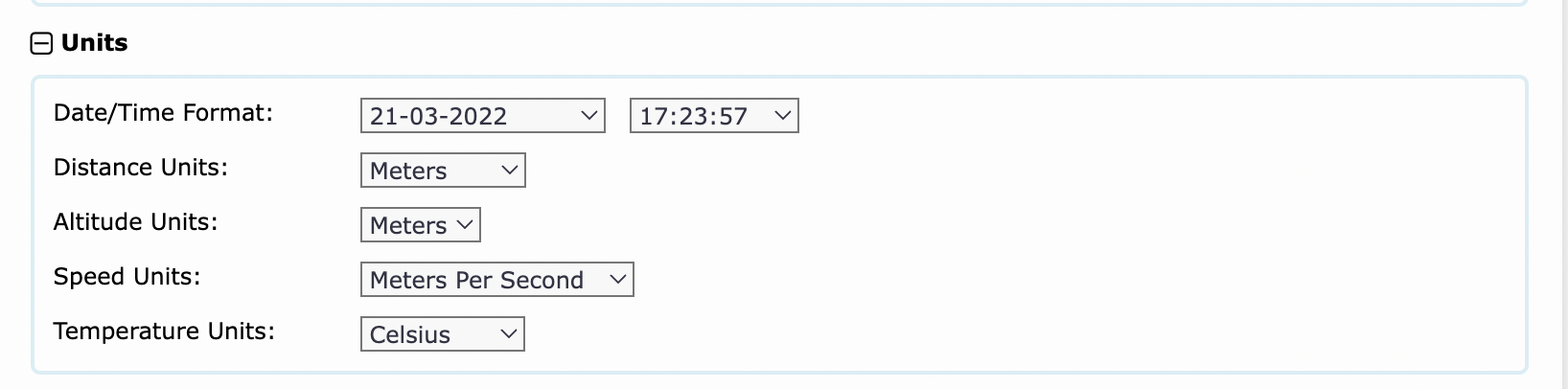
- Select the pilots (if applicable).
- Select the drones (if applicable).
- Under Fields to display select all groups except Additional Info.
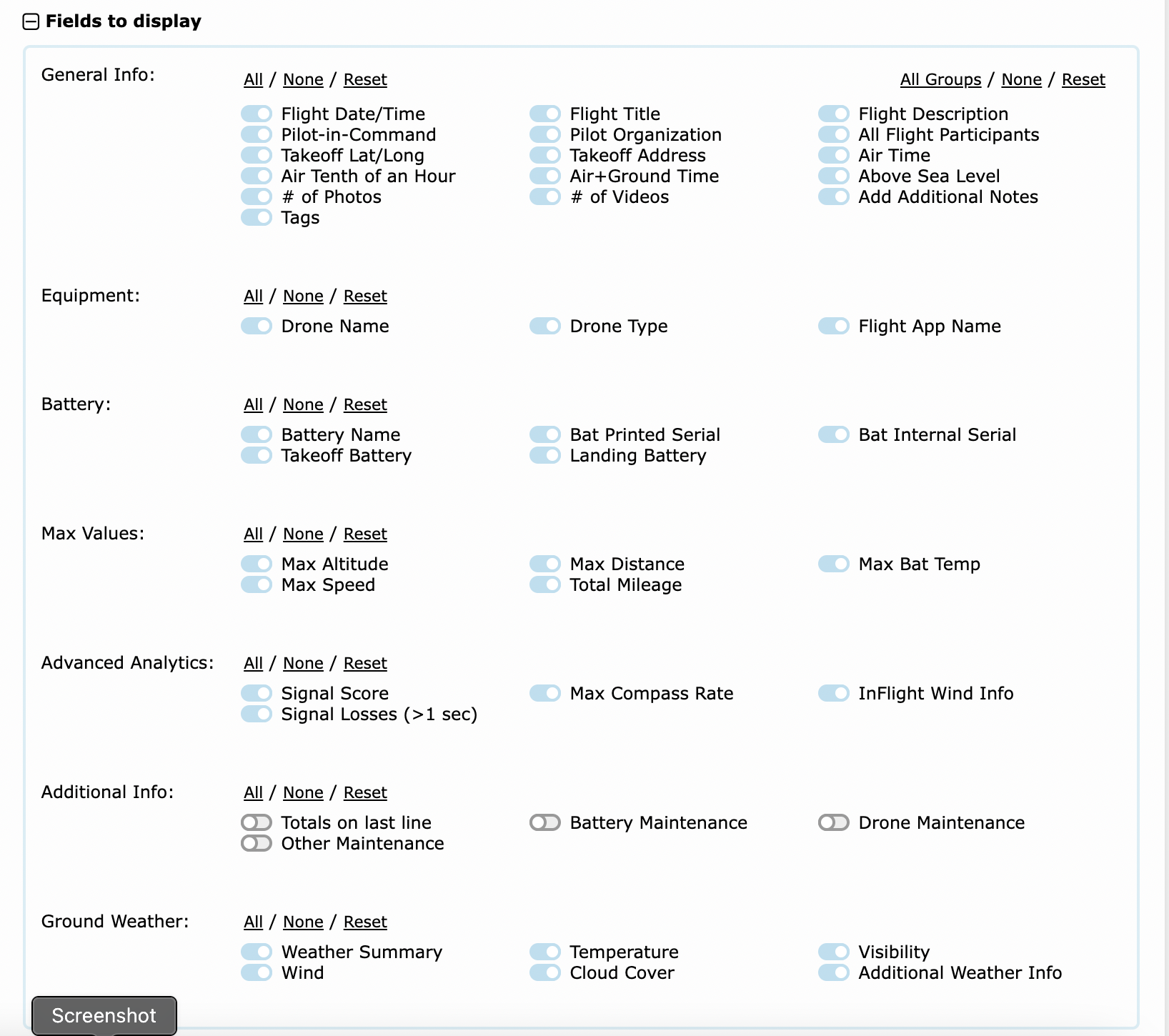
- Check the rows with flight logs and press finalize
- Export as CSV In DroneDeck go to Administration > Logs and choose Upload Airdata
All flight logs will be imported.
Drones are matched by name in both Airdata and DroneDeck. New drones are created automatically.
WARNING
If you change the name of a drone in either application there will be no match and a new drone will be created.
Batteries are matched by serial number in both Airdata and DroneDeck. New batteries are created automatically.
WARNING
If you use AirData for import and later switch to the DJI uploader be sure not to upload flight logs that already have uploaded with AirData. You will end up with double flight logs.
Import Flyability flight logs
DroneDeck supports the import of flight logs from the Elios 2 and Elios 3 from Flyability.
The logic behind the import is slightly different from other importers.
The drone will be matched on robot_id. If no match is found a new drone will be made with the robot_id as name and serial number. The name can be changed but the serial number needs to be the same.
There is no battery data in the flight log. All flight logs will be linked to the first battery found with the same type as the drone in the log. If no match is made a new battery will be created with the proper type.
If you have more Elios batteries added in DroneDeck you can edit the flight log and change the battery.
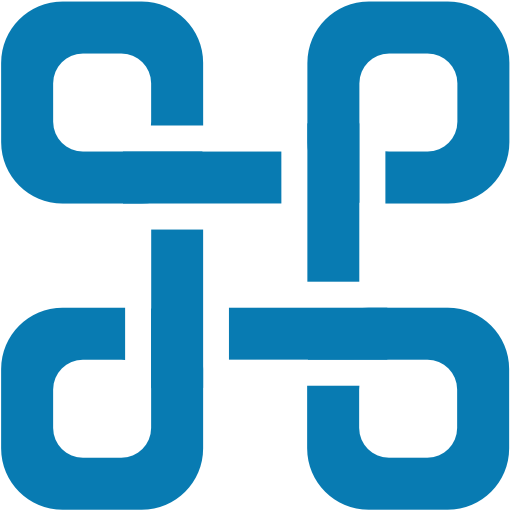 DroneDeck
DroneDeck